

In this case the VM was defined for an Oracle Linux 6 installation. The VM will boot into the OS installation, just like a regular machine. With the VM highlighted, click the "Start" button. Strictly speaking this is not necessary as you will be prompted for it on first boot. In the attributes section, click the CD/DVD icon and select the ISO image you wish to use to install the OS, then click the "OK" button. On the resulting Console screen, click on the "System" section.Īmend the boot order, placing "Hard Disk" at the top and unchecking the "Floppy" option.Ĭlick on the "Storage" section and click on the empty CD/DVD entry.
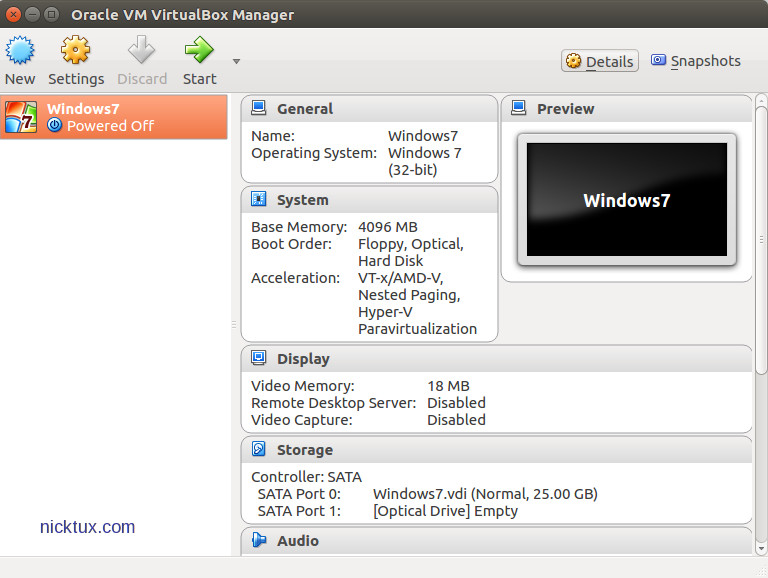
If you don't want to use the defaults, enter the required location, name and size of the virtual disk and click the "Create" button. Unless you have a specific file type requirement, accept the default VDI type by clicking the "Next" button.Īccept the dynamically allocated option by clicking the "Next" button. If you are running multiple VMs, try not to overallocate the memory or your host OS will start swapping like crazy.Īccept the option to create a new virtual hard drive by clicking the "Create" button. Remember to leave enough memory for the host OS to work properly. If you are using a 32-bit host OS, you can only use 32-bit guests.Įnter the amount of memory required by the VM and click the "Next" button. If you are using a 64-bit host OS, you can choose between 32-bit and 64-bit VMs. On the console screen, click the "New" button on the toolbar.Įnter the name of the virtual machine, the type of the operating system and the specific verison of the operating system, then click the "Next" button. This article provides an overview of creating a new virtual machine in VirtualBox (4.2). Then you may access port 8080 on VM form you Win 10 host.Home » Articles » Vm » Here VirtualBox : Creating a New Virtual Machine (VM) You should add a rule for port 8080 byįirewall-cmd -add-port=8080/tcp -permanent Now back to your CentOS VM, set the thod to auto(since you've changed the default IP configuration before) and then restart the network service.Īdd firewall rule. Please note, the Guest IP is your CentOS VM IP. On the NAT Networks Details windows, click the Port Forwarding.Ĭlick Add icon to add a port forwarding rule, likeĪnd then click OK OK OK to save the rule. You will see a network listed(if not, just click the Add icon to add one), click the network name and then click the edit icon.


Go to the Network tab and set up the VM network to NAT Network.Ĭlick File->Preferences on the Oracle VM VirtualBox Manager window, and then click the Network tab. Right-click the VM icon in the Oracle VM VirtualBox Manager window which you want to access from the host and click settings on the menu. Assuming you are trying to access the VM from Win10.


 0 kommentar(er)
0 kommentar(er)
